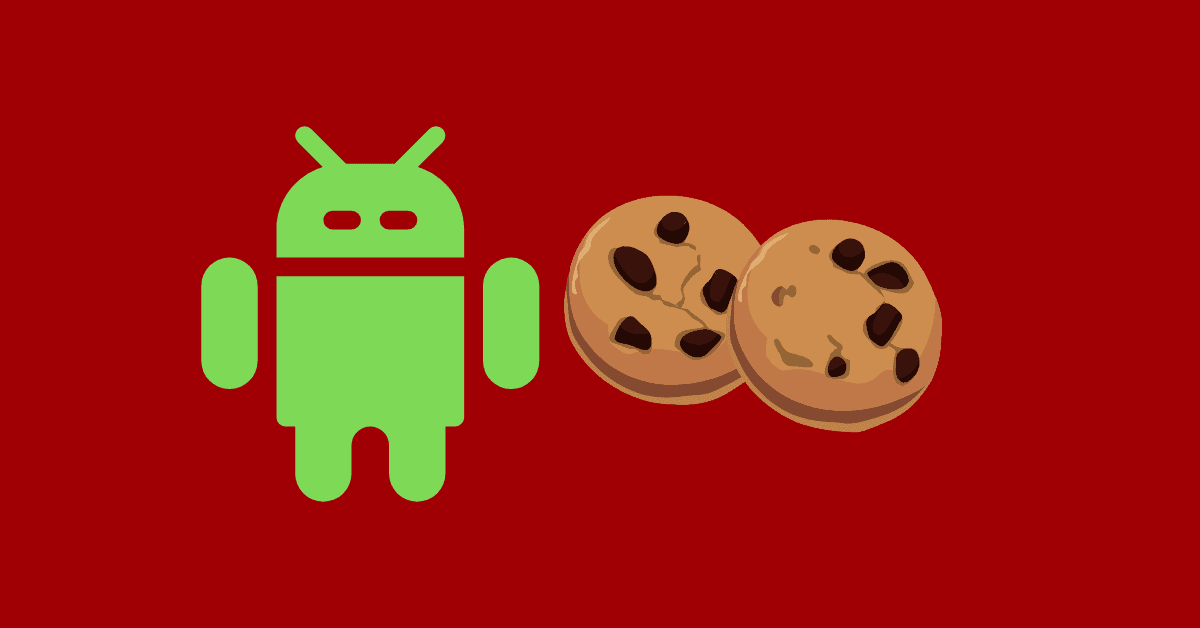Table of Contents
Šajā rakstā ir aprakstīts, kā pārlūkprogrammā, datorā vai tālrunī notīrīt sīkfailus un kešatmiņu. Sīkfaili ir mazi faili, ko automātiski izveido mūsu apmeklētās vietnes. Tās tiek saglabātas jūsu ierīcē, lai nodrošinātu jums ērtu lietošanas pieredzi. Kešatmiņa saglabā datus lokāli, lai tos varētu ielādēt ātrāk.
Sīkfaili atvieglo dažādas funkcijas tīmekļa vietnēs. Tās parasti tiek pievienotas jūsu datorā pēc ieiešanas vietnē vai pēc konkrētas mijiedarbības, un parasti pēc kāda laika to derīguma termiņš beidzas. Tikmēr kešatmiņā datorā uzkrājas daudz vairāk datu, kas var ievērojami samazināt brīvo diska vietu.
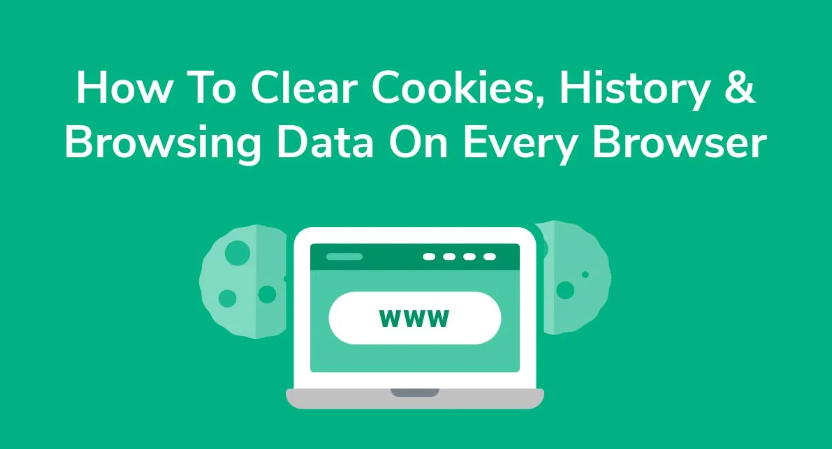
Ņemot vērā iepriekš minēto, gan privātuma, gan veiktspējas ziņā ir lietderīgi periodiski dzēst sīkfailus un kešatmiņu.
Dažādās platformās ir savs kešatmiņas un sīkfailu dzēšanas veids. Tāpēc mēs piedāvājam jums soli pa solim, kā dzēst pārlūkprogrammas sīkfailus un kešatmiņu visās ierīcēs un pārlūkprogrammās.
Sīkfailu dzēšana pārlūkprogrammās Chrome, Firefox, Microsoft Edge un Safari

Chrome sīkfailu dzēšana
- Dodieties uz augšējo labo stūri un noklikšķiniet uz ikonas ar trim vertikāliem punktiem, kas ved uz izvēlni Pielāgot un kontrolēt Google Chrome.
- Pārliecinieties ar kursoru uz Vairāk rīku un izvēlieties Notīrīt pārlūkošanas datus
- Ja nevēlaties dzēst vēsturi vai kešatmiņu, atstājiet atzīmētu opciju Tikai sīkfaili un citi vietnes dati.
- No nolaižamajā izvēlnē atlasiet Laika diapazonu. Mēs iesakām Visu laiku
- Lai dzēstu visus Chrome sīkfailus, noklikšķiniet uz Dzēst datus
Firefox sīkfailu dzēšana
- Noklikšķiniet uz izvēlnes ikonas (☰), kas atrodas Firefox pārlūkprogrammas augšējā labajā stūrī.
- No nolaižamajā izvēlnē izvēlieties Iestatījumi
- Noklikšķiniet uz Privātums un drošība, kas atrodas kreisajā pusē.
- Ritiniet lejup uz izvēlni Sīkfaili un vietnes dati
- Izvēlieties, lai dzēstu datus
- Izvēlieties, ko vēlaties noņemt, un notīriet to.
- Pieskarieties vienumam Notīrīt, un viss ir gatavs.

Microsoft Edge sīkfailu dzēšana
- Augšējā labajā pusē noklikšķiniet uz trim punktiem, kas apzīmē iestatījumus.
- Kreisajā pusē atrodiet Sīkfaili un vietnes atļaujas un izvēlieties to.
- Noklikšķiniet uz Pārvaldīt un dzēst sīkfailus un vietnes datus
- Pārejiet uz Skatīt visus sīkfailus un vietnes datus
- Izvēlieties, ko vēlaties dzēst, vai Noņemt visu

Safari sīkfailu dzēšana
- Izvēlieties Safari un pēc tam Preferences
- Noklikšķiniet uz Konfidencialitāte
- Izvēlieties Pārvaldīt vietnes datus
- Pēc izvēles atlasiet vietnes, kurās vēlaties saglabāt sīkfailus, un pārējās noņemiet manuāli.
- Lai dzēstu visus sīkfailus, noklikšķiniet uz Dzēst visus
- Kad esat pabeidzis, noklikšķiniet uz zilās pogas Gatavs.
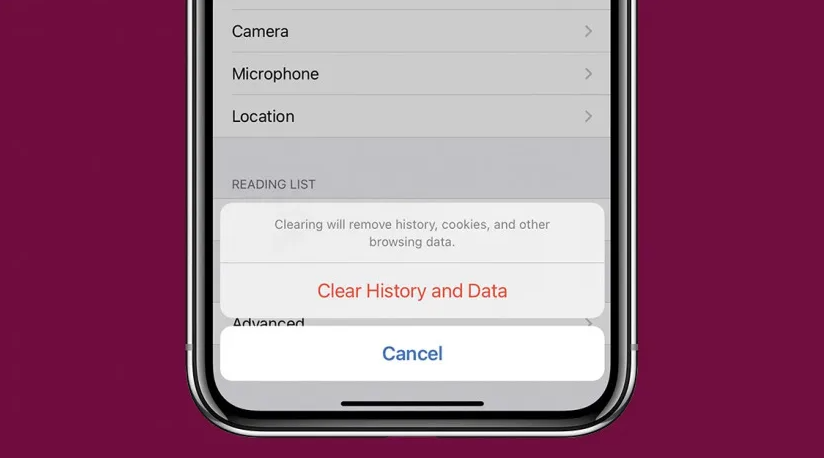
Dzēst sīkfailus un kešatmiņu no datora un tālruņa
Mac operētājsistēmas kešatmiņas dzēšana
Tāpat kā visos datoros, arī Mac cietajos diskos tiek glabāta kešatmiņa. Jo vairāk programmu instalējat un jo vairāk tās izmantojat, jo lielāka ir jūsu kešatmiņa. Nereti tā var pārsniegt 10 GB vai pat vairāk.
Šeit ir soli pa solim aprakstīts, kā Mac operētājsistēmā Mac iztīrīt kešatmiņu:
- Atrodiet mapi Bibliotēka savā Mac datorā
- Dodieties uz kešatmiņas apakšmapi un dzēsiet visu, kas tajā atrodas. Neizdzēsiet pašu mapi
- Palaidiet Finder un atveriet Lietotāji/jūsu_lietotājvārds
- Izvēlieties Skatīt un pēc tam Rādīt skata opcijas
- Atlasiet Rādīt bibliotēkas mapi un aizveriet logu
- Atrodiet tagad redzamo mapi ~Library
- Dodieties uz kešatmiņas apakšmapi un dzēsiet visu, kas tajā atrodas. Neizdzēsiet pašu mapi
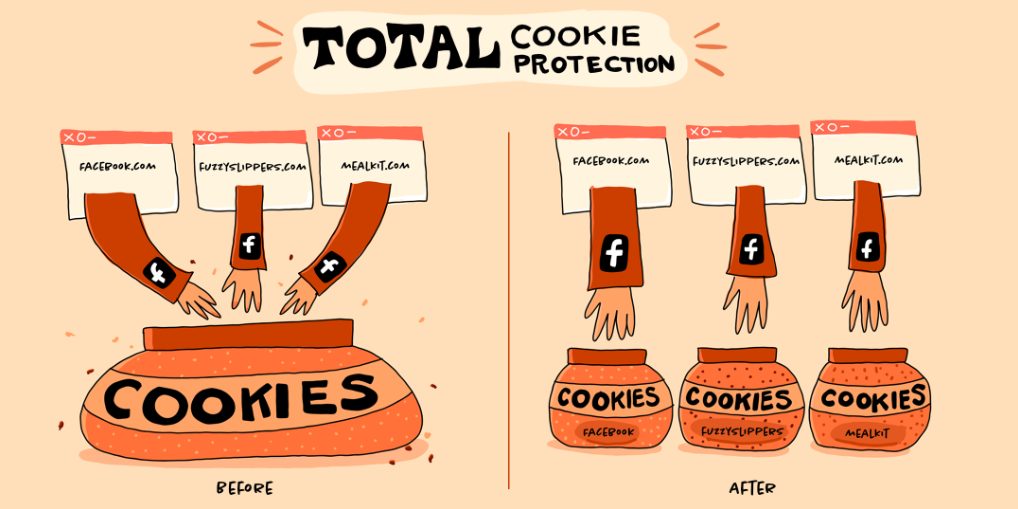
Ņemiet vērā, ka, dzēšot konkrētu programmu kešatmiņu, tiks dzēsti iestatījumi. Iespējams, ka būs nepieciešams arī no jauna pieteikties vietnēs, kuras izmantojat. Tomēr, tiklīdz to izdarīsiet, pakalpojumi atjaunos un saglabās jūsu konta informāciju.
Cache un sīkfailu dzēšana operētājsistēmā Windows
Pārlūkprogrammu sīkfailu un kešatmiņas dzēšanas process operētājsistēmās Windows 10 un Windows 11 ir līdzīgs Windows 7 procesam. Tomēr ir būtiska atšķirība tajā, kur atrast nepieciešamos iestatījumus, lai piekļūtu opcijai “dzēst”.
Sīkfailu dzēšana operētājsistēmā Windows 10 un Windows 11
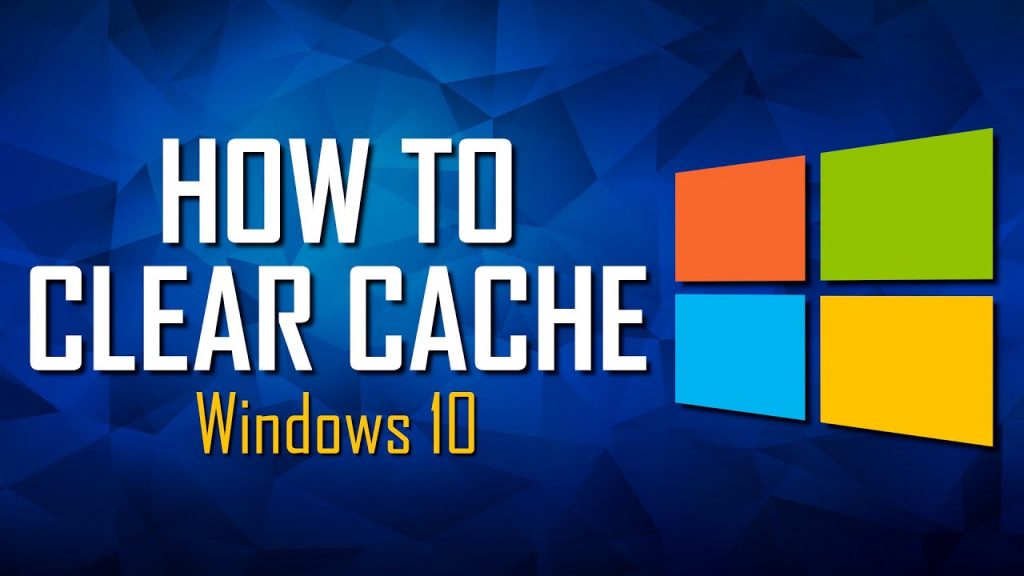
Ir divi veidi, kā dzēst sīkfailus operētājsistēmā Windows 10 un Windows 11.
1. iespēja: pārlūka sīkfailu dzēšana pārlūkprogrammā Internet Explorer operētājsistēmā Windows 10 un Windows 11
- Atveriet pārlūku Internet Explorer un augšējā labajā stūrī noklikšķiniet uz rīku ritenīša.
- Tiks parādīta nolaižamā izvēlne. Uzvelciet kursoru uz Drošība
- Izvēlieties Dzēst pārlūkošanas vēsturi
- Ja vēlaties saglabāt citus datus, atstājiet atzīmētu tikai Sīkfaili un vietnes dati.
- Nospiediet Dzēst
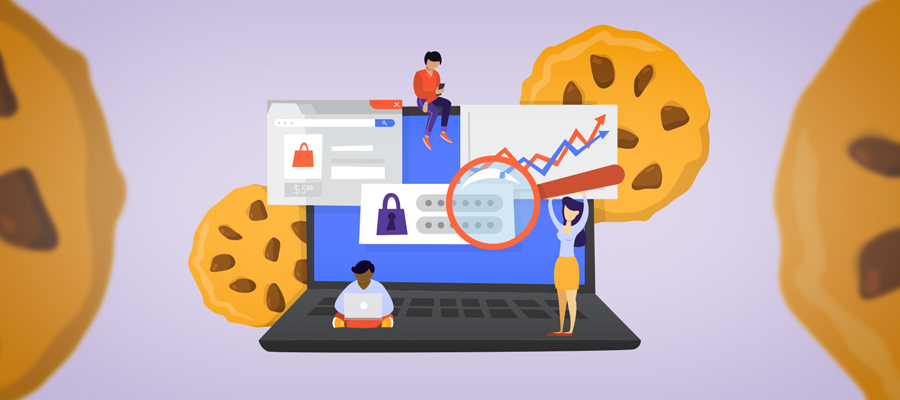
2. iespēja: pārlūka sīkfailu dzēšana operētājsistēmā Windows 10 un Windows 11
- Nospiediet pogu Windows un meklējiet programmu Vadības panelis.
- Atvērts tīkls un internets
- Sadaļā Interneta opcijas izvēlieties Dzēst pārlūkošanas vēsturi un sīkfailus.
- Sadaļā Pārlūkošanas vēsture izvēlieties Dzēst pārlūkošanas vēsturi izejot un nospiediet OK.
- Ja vēlaties dzēst tikai sīkfailus, nospiediet pogu Dzēst… un noņemiet atzīmi no pārējiem lodziņiem.

Vienīgā atšķirība operētājsistēmā Windows 11 ir tāda, ka mēs neredzēsim izvēles rūtiņu Dzēst pārlūkošanas vēsturi izejot. Turklāt cilnē Vispārīgi ir iekļauti tikai pārlūkošanas vēsture un Izskats iestatījumi.
Kešatmiņas dzēšana operētājsistēmā Windows 10 un Windows 11
- Nospiediet taustiņu Windows un meklējiet Diska tīrīšana
- Atlasiet disku, kuru vēlaties iztīrīt. Visticamāk, tas būs C:
- Ritiniet sarakstu lejup un atzīmējiet Pagaidu faili, lai iztīrītu kešatmiņu.
- Pēc izvēles dzēsiet sīktēlus, lejupielādes un citus datus, kas jums var nebūt nepieciešami.
- Pēc izvēles noklikšķiniet uz pogas Tīrīt sistēmas failus, lai aprēķinātu, cik daudz lejupielādētie atjauninājumi aizņem.
- Noklikšķiniet uz Labi

Sīkfailu dzēšana operētājsistēmā Windows 7
1. iespēja: pārlūka sīkfailu dzēšana pārlūkprogrammā Internet Explorer 7
- Internet Explorer 7 loga augšējā labajā stūrī noklikšķiniet uz Rīki.
- No nolaižamajā izvēlnē atlasiet Interneta opcijas
- Cilnē Vispārīgi noklikšķiniet uz pogas Dzēst… pogas Pārlūkošanas vēsture.
- Noklikšķiniet uz Dzēst sīkfailus un apstipriniet, nospiežot Jā
- Pēc izvēles varat arī dzēst pagaidu interneta failus, pārlūkošanas vēsturi, veidlapu datus un paroles.
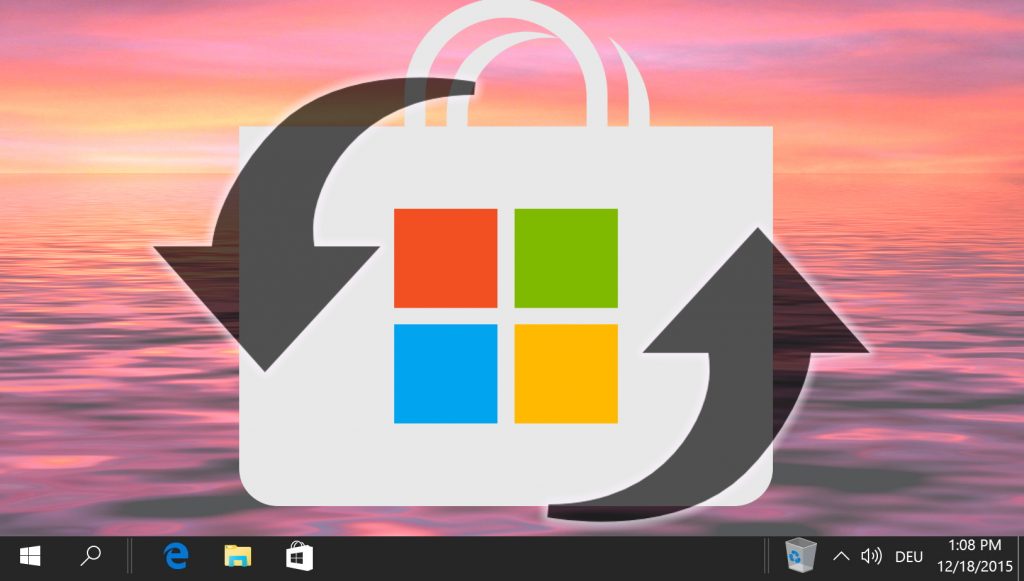
2. iespēja: pārlūka sīkfailu dzēšana operētājsistēmā Windows 7
- Noklikšķiniet uz pogas Sākums
- Ierakstiet Interneta opcijas un noklikšķiniet uz tā
- Cilnē Vispārīgi noklikšķiniet uz Iestatījumi
- Spiediet Skatīt failus apakšējā labajā stūrī
- Atlasiet visus failus, izmantojot Ctrl + A
- Dzēst visus failus, izmantojot Shift + Del
Cache dzēšana operētājsistēmā Windows 7

- Noklikšķiniet uz pogas Sākums
- Ierakstiet Disk Cleanup un noklikšķiniet uz tā
- Atlasiet disku, kuru vēlaties iztīrīt. Visticamāk, tas būs C:
- Atzīmējiet izvēles rūtiņu Pagaidu faili
- Pēc izvēles atzīmējiet arī citus lodziņus
- Noklikšķiniet uz Dzēst failus. Logs aizvērsies automātiski
Cache un sīkfailu dzēšana iPhone
Sīkfailu dzēšana iPhone
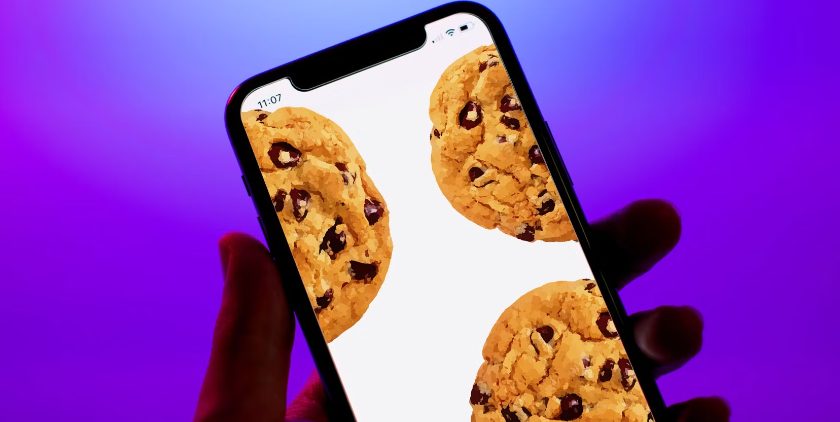
Šeit ir aprakstīts, kā izdzēst Safari sīkfailus iPhone:
- Apmeklējiet sadaļu Iestatījumi
- Ritiniet lejup, līdz atrodat Safari. Pieskarieties tai!
- Ritiniet uz leju, līdz nonākat pie sadaļas Izvērsts. Pieskarieties tai!
- Izvēlieties vietnes datus
- Izvēlieties Noņemt visus vietnes datus vai Rediģēt, lai manuāli atlasītu katras vietnes sīkfailus.
- Ja vēlaties dzēst pārlūkprogrammas vēsturi kopā ar sīkfailiem, atgriezieties Safari un pieskarieties vienumam Notīrīt vēsturi un vietnes datus.
Kešatmiņas dzēšana iPhone
Nav universālas metodes kešatmiņas dzēšanai iPhone. Tā vietā varat pārskatīt atsevišķas programmas un noņemt datus, kas jums vairs nav nepieciešami. Dažām no tām būs vienkāršas “Clear cache” opcijas, bet citas prasīs vairāk jūsu uzmanības un pacietības.
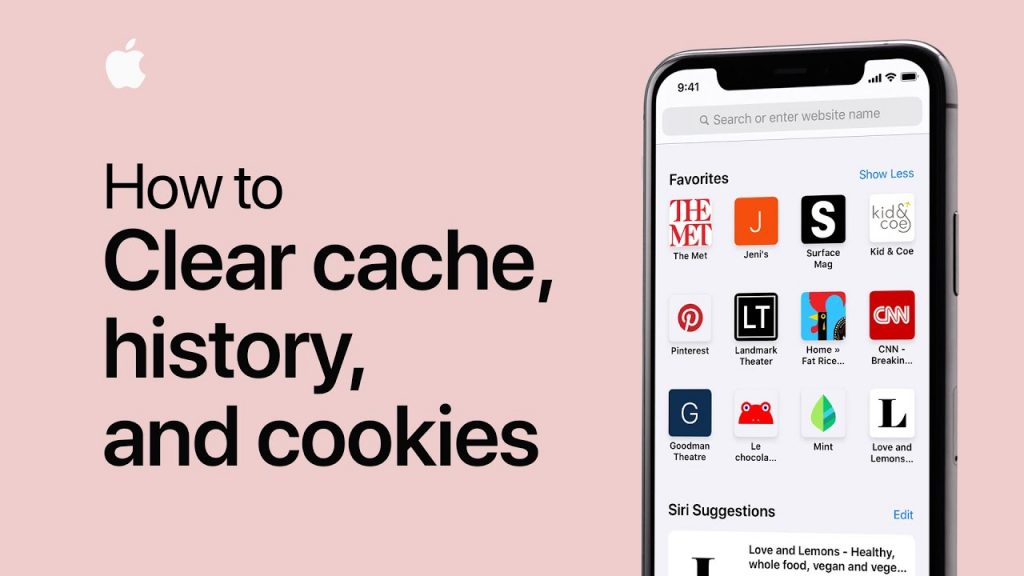
Kešatmiņas dzēšana iPhone:
- Dodieties uz Iestatījumi un pieskarieties pie Vispārīgi
- Izvēlies iPhone krātuvi
- No saraksta izvēlieties programmu, kas aizņem daudz vietas.
- Ja jums pietrūkst vietas, tiks parādīti ieteikumi par tīrīšanu.
- Ja jums ir pietiekami daudz vietas, varat izvēlēties Atslogot lietotni, lai saglabātu datus, bet noņemtu pašu lietotni.
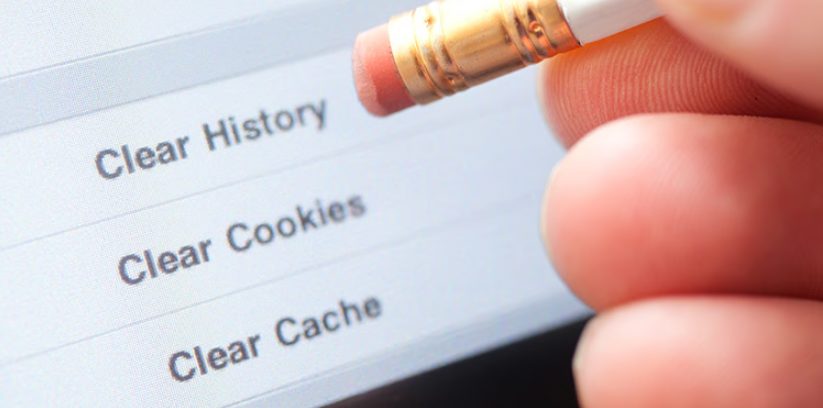
Sīkfailu un kešatmiņas dzēšana operētājsistēmā Android
Sīkfailu dzēšana operētājsistēmā Android
Šī rokasgrāmata ir paredzēta Chrome lietotājiem. Ja vēlaties dzēst sīkfailus no citas pārlūkprogrammas, lūdzu, vērsieties pie tās atbalsta dienesta.
- Atveriet pārlūkprogrammu Chrome un piesitiet trīs punktiem (Vairāk) augšējā labajā stūrī.
- Izvēlieties vēsturi
- Izvēlieties Notīrīt pārlūkošanas datus
- Izvēlieties Laika diapazonu. Mēs iesakām Visu laiku
- Ja vēlaties dzēst tikai sīkfailus, noņemiet izvēles rūtiņu Pārlūkošanas vēsture un Cached images and files.
- Ja vēlaties dzēst arī paroles, automātiskās aizpildīšanas un vietnes iestatījumus, dodieties uz cilni Papildu iestatījumi.
- Pieskarieties zilajai pogai Notīrīt datus
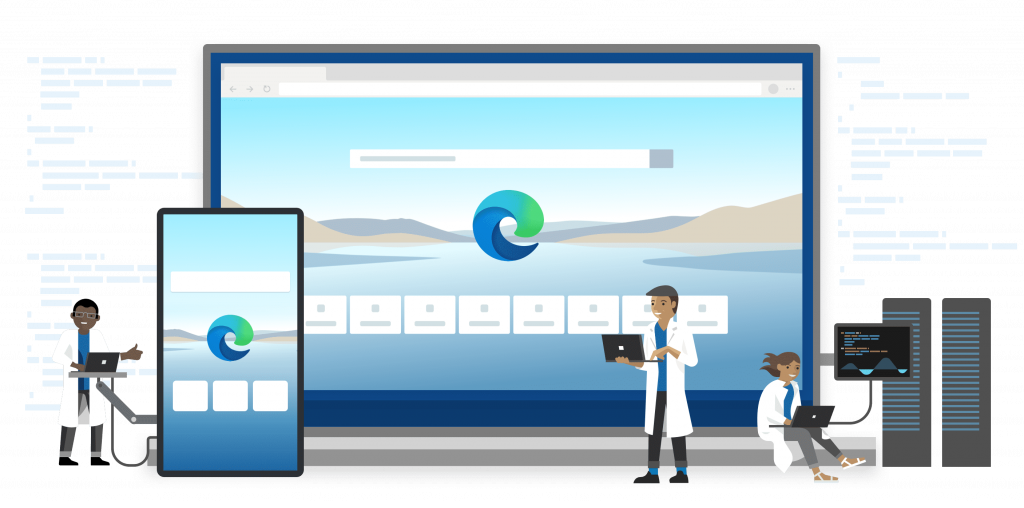
Iztīriet kešatmiņu operētājsistēmā Android
- Dodieties uz Iestatījumi
- Pieskarieties krāna krātuvei
- Izvēlieties Citas programmas
- Izvēlieties lietotni – nav iespējams noņemt visu lietotņu kešatmiņu uzreiz.
- Pieskarieties vienumam Notīrīt kešatmiņu
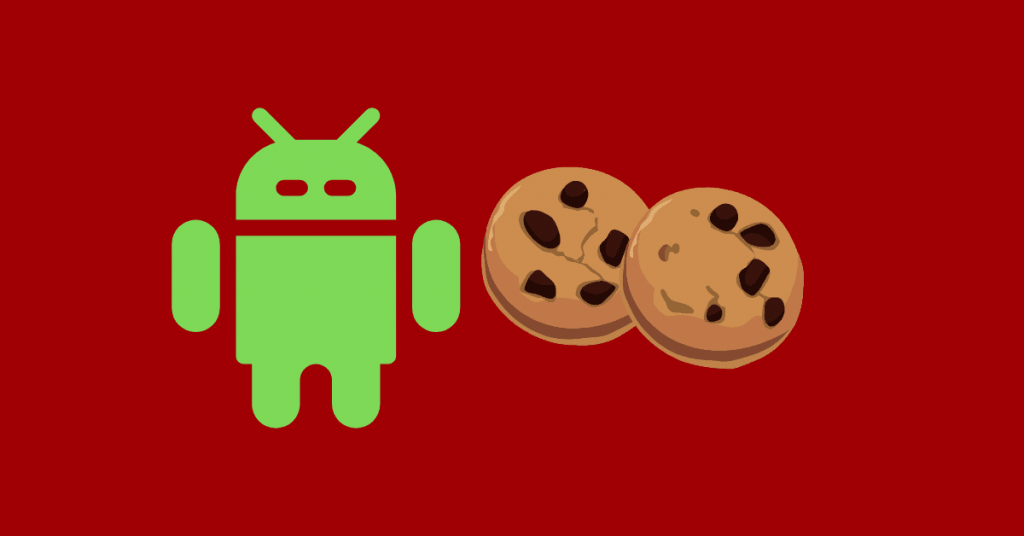
Kā dzēst sīkfailus iPad ierīcē
Ņemiet vērā, ka, dzēšot sīkfailus iPad ierīcē, jūs nevarēsiet izrakstīties no visām vietnēm. Šo informāciju kontrolē AutoFill.
Lūk, kā dzēst sīkfailus iPad ierīcē:
- Dodieties uz Iestatījumi un izvēlieties Safari
- Pašā apakšā pieskarieties pie Izvērstie un pēc tam pie Tīmekļa vietnes dati.
- Atlasiet Noņemt visus vietnes datus
- Ja vēlaties dzēst arī vēsturi, pieskarieties pie Izdzēst vēsturi un vietnes datus sadaļā Safari.
Ja nav sīkfailu vai pārlūkošanas vēstures, ko dzēst, iestatījums kļūs pelēks.

Vai jums vajadzētu pieņemt sīkfailus vai nē?
Dažkārt ir lietderīgi saglabāt iespējotas sīkdatnes. Nevar noliegt, ka tās atvieglo darbu, piemēram, novēršot nepieciešamību atcerēties paroles, jo īpaši regulāri apmeklētajām vietnēm.
Kā minēts iepriekš, sīkfaili arī palielina tiešsaistē redzamā satura atbilstību, jo tie palīdz pakalpojumu sniedzējiem izsekot, kas jūs interesē.
Tomēr gandrīz visi sīkfailu veidi mazliet samazina jūsu konfidencialitāti – daži vairāk, daži mazāk. Tāpēc to atspējošana ir ļoti pamatots apsvērums. Ja nevēlaties to darīt, vismaz regulāri notīriet sīkfailus.
Cik bieži jātīra sīkfaili

Konfidencialitātes samazināšanās laikmetā sīkfailu dzēšana ir laba ideja, un to nav tik grūti ilustrēt ar piemēru. 2015.-2016. gadā hakeri ielauzās Yahoo sistēmās, nozogot patentētus kodus, kas saistīti ar aptuveni 32 miljonu lietotāju sīkdatnēm. Tas uzbrucējiem deva iespēju viltojot sīkfailus, iegūt piekļuvi miljoniem kontu.
Un tas ir tikai viens piemērs – ļaujot sīkfailiem ilgstoši palikt jūsu datorā, jūs dodat reklāmdevējiem un datu ieguves uzņēmumiem zaļo gaismu sekot jūsu darbībām tiešsaistē. Tas noteikti nepalielina jūsu privātumu.
Cik bieži vajadzētu tīrīt šos sīkfailus? Ja izmantojat publiski pieejamu datoru, tie un citi dati, piemēram, pārlūkošanas vēsture, jāizdzēš uzreiz pēc sesijas. Ja tā ir jūsu personīgā ierīce, ir ieteicams vismaz reizi mēnesī dzēst visas sīkdatnes, lai uzturētu ierīci kārtībā. Tāpat to vajadzētu darīt, ja novērojat pārlūka veiktspējas samazināšanos vai pēc neaizsargātas tīmekļa vietnes apmeklējuma. Tas liks jums atkārtoti ievadīt vairākus pieteikumus, taču to ir vērts darīt jūsu privātuma dēļ.
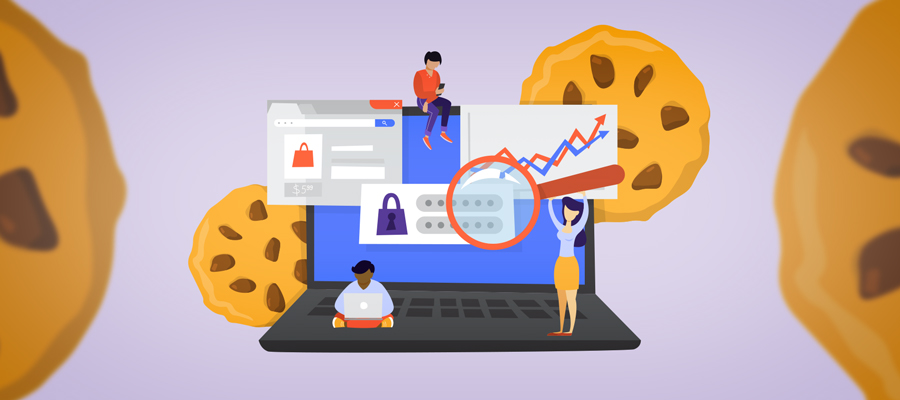
Sīkfailu dzēšanas iemesli
Gandrīz jebkurš eksperts jums pateiks, ka tehnoloģiju jomā ir tikai dažas lietas, kas ir melnas vai baltas – viss ir atkarīgs no tā, kā jūs tās izmantojat. Sīkfailu ieslēgšana vai izslēgšana ir matemātiska problēma, kurā ērtības ir jāsalīdzina ar privātumu un dažos aspektos arī veiktspēju. Tomēr ir daži patiešām pamatoti iemesli, kādēļ sīkfailus vajadzētu regulāri dzēst:
- Paaugstināts drošības risks. Sīkfailus var nolaupīt hakeri, kas vēlas piekļūt jūsu pārlūkprogrammas sesijas datiem.
- Samazināta veiktspēja. Sīkfaili parasti palēnina pārlūkprogrammas darbību. Lai gan sākotnēji, saglabājot daļu informācijas jūsu ierīcē, sīkfaili ļauj tīmekļa vietnēm ielādēties ātrāk, pēc kāda laika tie sāk traucēt darbību.
- Palielināts privātuma risks. Jūsu personas dati paliek sīkfailos un, jums sērfojot tīmeklī, tiek uzkrāti. Tā rezultātā tiek personalizētas reklāmas un tiek iegūts vairāk datu, kurus var pārdot trešajām pusēm. Turklāt, jo vairāk privātās informācijas ir sīkfailos, jo vieglāk hakeriem to ir izmantot pret jums.
- Konta aizsardzība. Ja kāds pārņem jūsu ierīci, viņš varēs izmantot pakalpojumus ar jūsu vārdu, nepiesakoties.
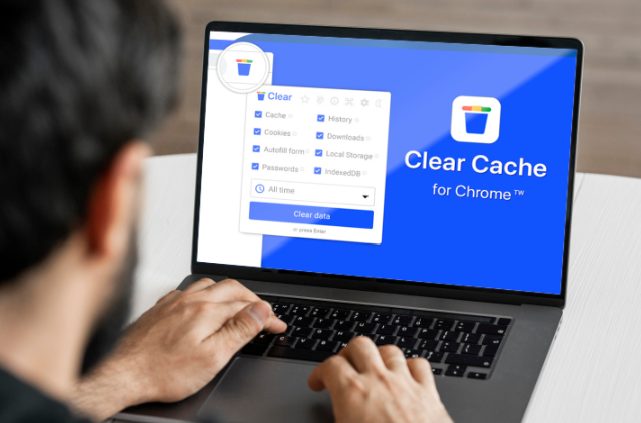
Ko dara sīkfaili?
Sīkfails ir datu kopums, ko jūsu ierīcē saglabā pārlūkprogramma. To mērķis ir atcerēties jūsu darbības, piemēram, iepirkumu grozā esošās preces, un jūsu datus, piemēram, paroles vai kredītkartes. Sīkfaili arī apkopo informāciju par jūsu uzvedību tiešsaistē. Tā var ietvert pogas, kuras esat noklikšķinājis, vai lapas, kuras esat apmeklējis.
Pastāv dažādi sīkfailu veidi, kas aprakstīti turpmākajā sadaļā. Dažas no tām ļauj serverim zināt, vai joprojām esat pieteicies, lai tas nesūtītu sensitīvu informāciju, kad tas nebūtu jādara. Citas atpazīst jūsu personīgās preferences, piemēram, vietnes valodu. Visbeidzot, tā sauktās zombiju sīkdatnes ir uz ļaunprātīgas programmatūras robežas, jo tās atkal parādās, tiklīdz tās dzēšat, un ir paredzētas agresīvai izsekošanai. No otras puses, tās var palīdzēt vietņu īpašniekiem bloķēt nevēlamu datplūsmu.
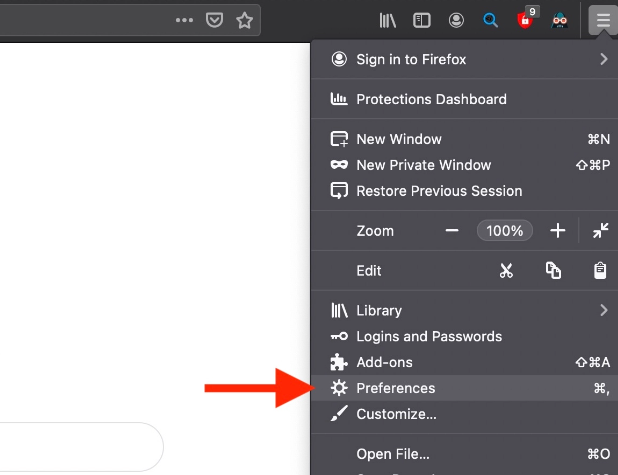
Sīkfailu veidi
Sesijas sīkfaili
Šādas īstermiņa sīkdatnes paliek jūsu datorā, līdz aizverat pārlūkprogrammu. Piemēram, tās izmanto e-komercijas vietnes, ļaujot efektīvi izmantot tiešsaistes iepirkšanās grozus. Cits piemērs ir sīkfails, kas nodrošina pārlūkprogrammas pogas “Atpakaļ” darbību, lai jūs bez jūsu ievades nesaņemtu jaunu šīs lapas kopiju.
Pastāvīgie sīkfaili
Šis termins attiecas uz sīkfailiem, kas paliek jūsu ierīcē no sesijas uz sesiju. Citiem vārdiem sakot, tās netiek dzēstas pēc pārlūkprogrammas aizvēršanas. Šādu sīkfailu piemērs ir sīkfaili, kas saglabā jūsu pieteikšanās akreditācijas datus. Juridiski vairumā valstu ir noteikts, ka šo sīkfailu derīguma termiņš beidzas pēc noteikta laika perioda, kas bieži vien var nozīmēt vairākus mēnešus.
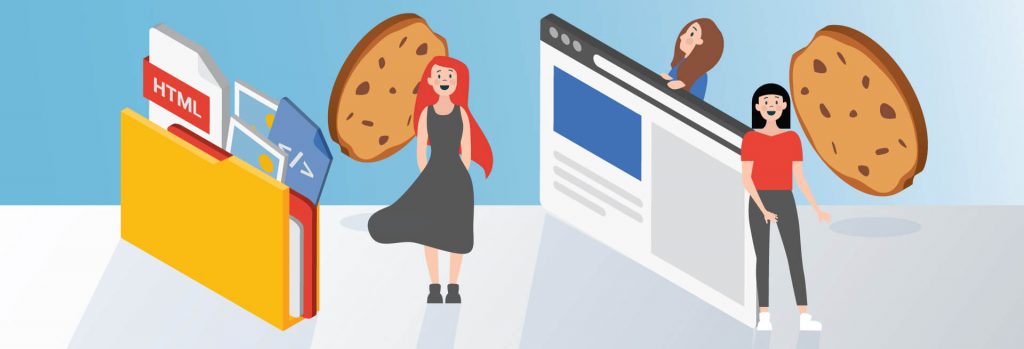
Izsekošana ir vēl viens pastāvīgo sīkfailu izmantošanas mērķis. Tās izseko jūsu apmeklējumus noteiktā laika periodā un veido jūsu profilu. Vēlāk to var izmantot, lai pielāgotu jūsu pieredzi konkrētā tīmekļa vietnē.
Trešo personu sīkfaili
Šīs ir visbīstamākās sīkdatnes privātuma apsvērumu dēļ, jo tās jūsu ierīcē pievieno trešās puses, kas darbojas jūsu apmeklētajā tīmekļa vietnē. Tās vāc informāciju par jums veidā, kas aprakstīts šo pakalpojumu privātuma politikas dokumentos. Dažās vietnēs ir vairāk nekā 50 šādu sīkfailu, tādējādi jūsu privātuma nodrošināšana kļūst neiespējama.
Šo trešo pušu izsekotāju ietekmi varat samazināt, izmantojot pārlūkprogrammas paplašinājumus, piemēram, Ghostery. Vēl viena iespēja ir pilnībā bloķēt sīkfailus, lai gan tas nozīmē, ka katru reizi, kad apmeklēsiet iecienītākos tiešsaistes pakalpojumus, būs jāievada pieteikšanās dati.

Pabeigšana
Svarīgi ir zināt, ar ko saskaraties, kad runa ir par sīkfailiem. Apsveriet, cik lielā mērā esat gatavs atteikties no privātuma ērtības labad, un rīkojieties atbilstoši. Un, neatkarīgi no situācijas, pārliecinieties, ka tās laiku pa laikam tiek dzēstas, jo īpaši pēc apšaubāmu vietņu apmeklējuma.
Vēl viens padoms ir pārlūkot, izmantojot privāto režīmu, kurā netiek saglabāta nekāda informācija. Protams, iespējams, jūs to nevēlēsieties izmantot visu laiku. Tas ir tāpēc, ka pēc katras sesijas jums būs jāievada pieteikšanās dati Gmail, Facebook un citiem pakalpojumiem. Tāpēc lielākajai daļai lietotāju pareizais ceļš būs kaut kur starp visām sīkdatnēm un vispār bez sīkdatnēm.